Best way to convert your MAC to DOC file in seconds. 100% free, secure and easy to use! Convertio — advanced online tool that solving any problems with any files. Convert graphics file types using Preview on Mac Preview can convert image files to many file types including JPEG, JPEG 2000, PDF, PNG, PSD, TIFF, and others. This can be useful if you share files with people who use other kinds of computers or if you want to open files in apps that don't read all file types. I have a pdf doc in Preview that i want to copy and paste a picture from the pdf to Word or Powerpoint. When I try the paste i get a box in Word with a red X and nothing in Powerpoint. The same operation pastes into Pages just fine. Text copies to word but not a picture. Access to phone from computer. Word for MAC Version 15.32. Click on 'Preview' or 'Convert', when finished give the exported DOC / DOCX file a good look In a few tests with various PDF files, this solution works very well to extract all data from a PDF and turn it into rich DOCX file formats, but, as is very common with this type of file conversion, the precise formatting of a document is often.
We currently support the following Word converter: DOCX to DOC, ODT to DOC, SXW to DOC, RTF to DOC, WPD to DOC, TXT to DOC, PDF to DOC, PDF to word and HTML to DOC. Convert PDF to Word. You can convert PDF to Word with almost any standard PDF file. Please keep in mind that PDF to Word conversion works with PDF files that are not restricted.
Blog Home Tags:Microsoft Word Preview

About Bo Bennett, PhD
I started eBookIt.com back in 2010, because, as an author, I was frustrated with the lack of options for e-publishing. We have helped thousands of clients publish their books over the years, and we are looking forward to helping thousands more.There is a reason business is booming for us and has been for years—automated ebook conversions suck big time. Okay, maybe 'big time' is pushing it a bit too far, after all, the automation does still save countless hours of manual labor. The problem is, until PDF to Word converters adopt a fairly good artificial intelligence algorithm, a human being will be needed to review the entire document and make corrections where a computer cannot. In this article, I will show you what you need to know when converting your PDF file to a Word document (.doc or .docx) file.
This article assumes that you already have a Word document that was created from a .pdf file. If you are not sure, read on!
PDF to Word: Relatively Painless Experience.. or Nightmare
Perhaps you convert PDF to Word documents on occasion and never had much of a problem. If this is the case, I can virtually guarantee you that the PDF files you are working with are PDF files made from editable document files (such as Word) with very few advanced layout features (i.e., callouts, wrapped images, etc.) and not PDF files made from scanned images. When you save a Word doc as a PDF file, there is far less of a loss in information, meaning that reverse conversion from that PDF back to the Word document will still have some issues, but issues that are not too difficult to address, and thus a relatively painless experience. But creating a PDF from scanned book is like taking a photograph of each page. The software interprets the page as an image and not text. To understand the image as text, OCR (optical character recognition) software must be run on the image to interpret the image as text. Assuming a clean scan of the pages, even the best OCR software at 99.9% accuracy will screw up 1 out of 1000 words. In a 100,000 word book, this means you will have 100 messed up words! Not very professional, and quite a nightmare.
Why Machines Fail and Humans Are Needed
At the time of this writing, OCR software used to convert scans into text do not contain enough AI (artificial intelligence) to have a good contextual understanding of words. Therefore, if the image looks like an 'iv' to the software, it will interpret as 'iv' even though in context it might be 'We ivill succeed and we will prosper!' This is not a real brain-buster for humans—not even an 8-year-old one. Yet machines struggle and usually fail. Fortunately, this is an error that any decent spell checker would pick up since 'ivill' is not a recognized word. But many errors are recognized words or they are in names that are ignored by the spell checker.
Another reason machines fail is because of poor quality scans/images, small text, unorthodox fonts, and generally not being able to recognize letters from its rather limited library of knowledge on how to recognize letters. This is where the human mind excels. This failure on the machine's part is the reason that form spam software works so well (often referred to as 'Captcha'). It is (usually) easy for the human eye to detect the characters but virtually impossible for machines.
Proofing Your PDF to Word Conversion
Now that you have your Word document that was created from a PDF here is what you need to do in addition to the standard formatting that you would otherwise do for Word document before converting it to an ebook. Let me stress that you should read every word in the document to ensure it is correct. If you were scanning hundreds of books for free public access, this level of proofing would clearly be an overkill, but if this is your book that you are selling online (i.e., people are paying money for), you owe it to your readers to ensure they are buying an error-free (or virtually error-free) book.
- Look for incorrect words. Often OCR and even the standard PDF to Word conversion algorithms will misinterpret two letters close to each other that look like another letter. For example, 'Li' can be seen as 'U'. Once you find one of these errors, it might be worth it to do a global search and replace. So you might want to replace all instances of 'Ught' with 'Light' (since 'Ught' is not a word).
- Fix line breaks. PDF to Word converters are notorious for not knowing where line breaks are supposed to go, and putting them in places where they don't belong. One of the best ways to detect these line breaks is by turning on the 'show invisibles' option, or changing the font size.
- Fix hyphenated words. If a word is hyphenated because of being split on two lines, the pdf to Word software generally does not know if the hyphen needs to be there or not, so keeps it. So a word like 'insti-tution' might appear on one line, which is not something you want.
- Fix multiple spaces. You will find words separated by multiple spaces all throughout the document. To get rid of these, use find and replace. Start with finding 20 spaces and replacing with one space, then 19, then 18, and so on.
- Missing formatting. OCR often misses bold and italic formatting, as well as mixed upper and lower case.
Go Nuclear
If the document is a real mess, we often use what we call the 'nuclear' option to remove all the formatting. We call it this because it's like nuking a city and starting over from scratch. What you will have is a plain text document with all of the words and none of the formatting (you still need to fix the errors with the incorrect words). Here is the process:
- Open up your Word document and choose 'select all' from the 'Edit' menu.
- Open up a plain text file using Notepad, TextEdit, or other plain text editor.
- Paste all into the plain text editor.
- If you clearly have many line breaks where they should not be, do a global search and replace for all line breaks and replace them with a space. Depending on your OS and text editor, the way to do this will vary (google it!).
- Reconstruct your document using the physical book or PDF scanned source as a visual guide.
PDF to Word conversions do not have to be a nightmare, even if from a scanned source. It does take time, however. If you are willing to put in the time, you can have a wonderful looking and working document ready to be converted to an ebook. If you're not willing to put in the time or deal with the many issues that can arise from a PDF to Word conversion and would rather pay someone to deal with this, well, that is why we're in business!
Send Comment sending comment..
We work with authors and publishers to format and convert books into ebooks, and distribute them to all the major ebook retailers including Amazon, Apple, B&N, Google Play, Ingram, Kobo, Scribd, Baker and Taylor, and our own bookstore. We then work with our clients to promote their books to the media and the public.
As great as ebooks are, as an author, there is nothing like seeing the result of perhaps years of work materialize in a physical book. Holding your book in your hands is one of the greatest feelings of accomplishment any author can experience. This is just one reason print on demand books are as popular as they are.
Imagine your book enjoyed by listeners all over the world, distributed by Audible, the world's leading retailer of digital audio books, through outlets such as Audible.com, Amazon, and iTunes. With the help of eBookIt.com, we can make this possible.
People really do judge a book by its cover. Right or wrong, many readers associate the quality of the writing and the content with the quality of the cover. Don't risk readers passing on your book because of an unattractive cover.
Book marketing and book promotion are real challenges for virtually all self-published authors. Competing for readers is not easy. But we have good news. We have been doing this for over ten years and have a process down that works extremely well.
As founder of eBookIt.com, I have a privileged perspective of what works when it comes to book marketing and promotion, having worked with thousands of authors over the years. In this FREE course, I share this information with you.
2021-01-04 18:09:33 • Filed to: PDFelement for Mac How-Tos • Proven solutions
It's often essential to be able to convert PDF to Word on a Mac device, especially if you need to edit your PDF. Even though PDF documents are often the default format for sharing files online unless you have the right know-how or the right software, editing a PDF document can be a challenge. The best course of action is usually to change PDF to Word on Mac. This article offers you a complete guide on how to export PDF to Word on Mac (including macOS 11 Big Sur) with PDFelement.
Steps to Convert PDF to Word on Mac
Step 1: Open PDF
Drag and drop your PDF file into PDFelement's main window to open the file. Or click on the 'Open File..' button to select and open the PDF.
Step 2: Convert PDF to Word on Mac
Once the file has been opened in PDFelement, click on the 'File' button to enable the 'Export To' function. You can then click the 'To Word' button to choose Microsoft Word as the output format. You can rename the file and select the output folder in the pop-up window. Once you are happy with all the changes, click 'Save' and your document will be converted within a few seconds.
Step 3: Convert Scanned PDF to Word on Mac (Optional)
To convert a scanned PDF file, you need to click the 'Perform OCR' button first. After recognized the scanned PDF, click on 'File' > 'Export To' and select 'To Word' in the menu bar. Then click 'Save' to start the conversion.
Video on How to Convert PDF to Word on Mac
Convert PDF to Word on Mac for Free with Google Docs
Another option is the widely used program, Google Docs. It can also help you export PDF to Word on Mac. Here are the steps to follow:
- 1. Log in to your Google account on the Google Docs website.
- 2. Upload the PDF document that you want to convert to Word.
- 3. Navigate to the 'File' tab. Select ' Download as' > 'Microsoft Word(.docx)' to export your PDF to a Word document.
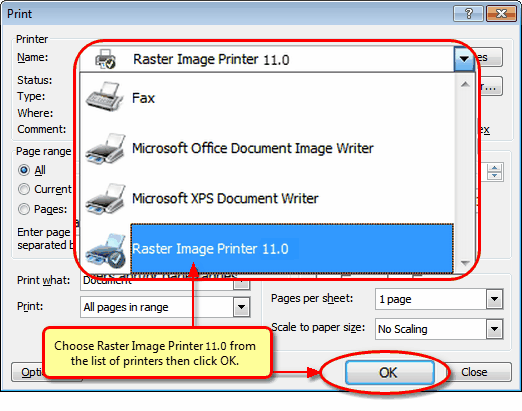
About Bo Bennett, PhD
I started eBookIt.com back in 2010, because, as an author, I was frustrated with the lack of options for e-publishing. We have helped thousands of clients publish their books over the years, and we are looking forward to helping thousands more.There is a reason business is booming for us and has been for years—automated ebook conversions suck big time. Okay, maybe 'big time' is pushing it a bit too far, after all, the automation does still save countless hours of manual labor. The problem is, until PDF to Word converters adopt a fairly good artificial intelligence algorithm, a human being will be needed to review the entire document and make corrections where a computer cannot. In this article, I will show you what you need to know when converting your PDF file to a Word document (.doc or .docx) file.
This article assumes that you already have a Word document that was created from a .pdf file. If you are not sure, read on!
PDF to Word: Relatively Painless Experience.. or Nightmare
Perhaps you convert PDF to Word documents on occasion and never had much of a problem. If this is the case, I can virtually guarantee you that the PDF files you are working with are PDF files made from editable document files (such as Word) with very few advanced layout features (i.e., callouts, wrapped images, etc.) and not PDF files made from scanned images. When you save a Word doc as a PDF file, there is far less of a loss in information, meaning that reverse conversion from that PDF back to the Word document will still have some issues, but issues that are not too difficult to address, and thus a relatively painless experience. But creating a PDF from scanned book is like taking a photograph of each page. The software interprets the page as an image and not text. To understand the image as text, OCR (optical character recognition) software must be run on the image to interpret the image as text. Assuming a clean scan of the pages, even the best OCR software at 99.9% accuracy will screw up 1 out of 1000 words. In a 100,000 word book, this means you will have 100 messed up words! Not very professional, and quite a nightmare.
Why Machines Fail and Humans Are Needed
At the time of this writing, OCR software used to convert scans into text do not contain enough AI (artificial intelligence) to have a good contextual understanding of words. Therefore, if the image looks like an 'iv' to the software, it will interpret as 'iv' even though in context it might be 'We ivill succeed and we will prosper!' This is not a real brain-buster for humans—not even an 8-year-old one. Yet machines struggle and usually fail. Fortunately, this is an error that any decent spell checker would pick up since 'ivill' is not a recognized word. But many errors are recognized words or they are in names that are ignored by the spell checker.
Another reason machines fail is because of poor quality scans/images, small text, unorthodox fonts, and generally not being able to recognize letters from its rather limited library of knowledge on how to recognize letters. This is where the human mind excels. This failure on the machine's part is the reason that form spam software works so well (often referred to as 'Captcha'). It is (usually) easy for the human eye to detect the characters but virtually impossible for machines.
Proofing Your PDF to Word Conversion
Now that you have your Word document that was created from a PDF here is what you need to do in addition to the standard formatting that you would otherwise do for Word document before converting it to an ebook. Let me stress that you should read every word in the document to ensure it is correct. If you were scanning hundreds of books for free public access, this level of proofing would clearly be an overkill, but if this is your book that you are selling online (i.e., people are paying money for), you owe it to your readers to ensure they are buying an error-free (or virtually error-free) book.
- Look for incorrect words. Often OCR and even the standard PDF to Word conversion algorithms will misinterpret two letters close to each other that look like another letter. For example, 'Li' can be seen as 'U'. Once you find one of these errors, it might be worth it to do a global search and replace. So you might want to replace all instances of 'Ught' with 'Light' (since 'Ught' is not a word).
- Fix line breaks. PDF to Word converters are notorious for not knowing where line breaks are supposed to go, and putting them in places where they don't belong. One of the best ways to detect these line breaks is by turning on the 'show invisibles' option, or changing the font size.
- Fix hyphenated words. If a word is hyphenated because of being split on two lines, the pdf to Word software generally does not know if the hyphen needs to be there or not, so keeps it. So a word like 'insti-tution' might appear on one line, which is not something you want.
- Fix multiple spaces. You will find words separated by multiple spaces all throughout the document. To get rid of these, use find and replace. Start with finding 20 spaces and replacing with one space, then 19, then 18, and so on.
- Missing formatting. OCR often misses bold and italic formatting, as well as mixed upper and lower case.
Go Nuclear
If the document is a real mess, we often use what we call the 'nuclear' option to remove all the formatting. We call it this because it's like nuking a city and starting over from scratch. What you will have is a plain text document with all of the words and none of the formatting (you still need to fix the errors with the incorrect words). Here is the process:
- Open up your Word document and choose 'select all' from the 'Edit' menu.
- Open up a plain text file using Notepad, TextEdit, or other plain text editor.
- Paste all into the plain text editor.
- If you clearly have many line breaks where they should not be, do a global search and replace for all line breaks and replace them with a space. Depending on your OS and text editor, the way to do this will vary (google it!).
- Reconstruct your document using the physical book or PDF scanned source as a visual guide.
PDF to Word conversions do not have to be a nightmare, even if from a scanned source. It does take time, however. If you are willing to put in the time, you can have a wonderful looking and working document ready to be converted to an ebook. If you're not willing to put in the time or deal with the many issues that can arise from a PDF to Word conversion and would rather pay someone to deal with this, well, that is why we're in business!
Send Comment sending comment..
We work with authors and publishers to format and convert books into ebooks, and distribute them to all the major ebook retailers including Amazon, Apple, B&N, Google Play, Ingram, Kobo, Scribd, Baker and Taylor, and our own bookstore. We then work with our clients to promote their books to the media and the public.
As great as ebooks are, as an author, there is nothing like seeing the result of perhaps years of work materialize in a physical book. Holding your book in your hands is one of the greatest feelings of accomplishment any author can experience. This is just one reason print on demand books are as popular as they are.
Imagine your book enjoyed by listeners all over the world, distributed by Audible, the world's leading retailer of digital audio books, through outlets such as Audible.com, Amazon, and iTunes. With the help of eBookIt.com, we can make this possible.
People really do judge a book by its cover. Right or wrong, many readers associate the quality of the writing and the content with the quality of the cover. Don't risk readers passing on your book because of an unattractive cover.
Book marketing and book promotion are real challenges for virtually all self-published authors. Competing for readers is not easy. But we have good news. We have been doing this for over ten years and have a process down that works extremely well.
As founder of eBookIt.com, I have a privileged perspective of what works when it comes to book marketing and promotion, having worked with thousands of authors over the years. In this FREE course, I share this information with you.
2021-01-04 18:09:33 • Filed to: PDFelement for Mac How-Tos • Proven solutions
It's often essential to be able to convert PDF to Word on a Mac device, especially if you need to edit your PDF. Even though PDF documents are often the default format for sharing files online unless you have the right know-how or the right software, editing a PDF document can be a challenge. The best course of action is usually to change PDF to Word on Mac. This article offers you a complete guide on how to export PDF to Word on Mac (including macOS 11 Big Sur) with PDFelement.
Steps to Convert PDF to Word on Mac
Step 1: Open PDF
Drag and drop your PDF file into PDFelement's main window to open the file. Or click on the 'Open File..' button to select and open the PDF.
Step 2: Convert PDF to Word on Mac
Once the file has been opened in PDFelement, click on the 'File' button to enable the 'Export To' function. You can then click the 'To Word' button to choose Microsoft Word as the output format. You can rename the file and select the output folder in the pop-up window. Once you are happy with all the changes, click 'Save' and your document will be converted within a few seconds.
Step 3: Convert Scanned PDF to Word on Mac (Optional)
To convert a scanned PDF file, you need to click the 'Perform OCR' button first. After recognized the scanned PDF, click on 'File' > 'Export To' and select 'To Word' in the menu bar. Then click 'Save' to start the conversion.
Video on How to Convert PDF to Word on Mac
Convert PDF to Word on Mac for Free with Google Docs
Another option is the widely used program, Google Docs. It can also help you export PDF to Word on Mac. Here are the steps to follow:
- 1. Log in to your Google account on the Google Docs website.
- 2. Upload the PDF document that you want to convert to Word.
- 3. Navigate to the 'File' tab. Select ' Download as' > 'Microsoft Word(.docx)' to export your PDF to a Word document.
How to Export PDF to Word on Mac with Automator
There is also another free method available for Mac users to convert PDF to word. This is the built-in Mac app Automator. It can help you convert a PDF file to a plain or rich text format.
- 1. Search for 'Automator' in your Application and open it.
- 2. Search for 'Extract PDF Text,' then select 'Rich Text' (RTF) or 'Plain Text' (TXT) on the right side to save your PDF. You can also set other options as needed.
- 3. Click the 'Run' button, and choose a PDF file to convert to a text document directly.
Preview Can't Convert a PDF to Word on Mac
Preview Word Online
If you are more interested in using a free PDF editor, you can try using Preview. However, despite the fact that it is an inbuilt Mac PDF editor, it tends to fall short when it comes to functionality and features. Below are a few of its best features. It allows users to edit, annotate, add images, and highlight sections of the text in a PDF file, but is a bit limited in terms of functionality. It enables users to combine files, and it is free to use. However, it can't convert PDF to Word in macOS, and it only supports converting PDF into JPEG, PNG, and TIFF.
Pros
- It's a built-in app on Mac devices.
- It enables users to combine files.
- It's free to use.
- It provides basic editing features.
Cons
- The program lacks certain functions.
- The program lacks an OCR feature.
- The document conversion feature is difficult to use.
PDF Expert is unable to Convert PDF to Word on Mac
PDF Expert is unable to Convert PDF to Word on Mac. However, it is still a useful PDF app for Mac. Even though it lacks features compared to PDFelement, it is simple and cost-efficient. It operates at high speed and includes fairly annotation features, document signing tools, an impressive sharing feature, and form-filling capabilities. It is also compatible with most Apple devices (Macs, iPads, and iPhones). However, it does not support converting a PDF document to Word format on Mac. Learn more details about PDF Expert.
Pros
- It can be used on a number of Apple devices.
- It has split-screen capabilities.
- It also offers easy file transfer options.
Cons
- It is limited in features and functionalities compared to PDFelement.
- It has limited OCR capabilities.
- It has limited image editing tools.
- It is not user-friendly for document conversion.
Why Choose the Best PDF to Word Converter on Mac
PDFelement is regarded as the best and most recommended option for PDF to Word conversion on Mac. That's because this application has been intricately crafted to help you solve all of your PDF file editing needs with ease, convenience, and flexibility. Benefits of PDFelement include:
- Superior OCR capabilities that simplify the process of transferring any images or scanned PDF files into easily editable and searchable text formats.
- Numerous word document editing features like spell check, line mode, and paragraph mode.
- It allows creating and converting PDF files into any other document format like Word.
- It increased data security features in the form of permissions, passwords, digital signatures, text redaction, and so on.
- It makes it easy to leave comments, notes, and highlight text on PDF files.
- It has a charming and user-friendly interface.
- It supports Mac OS X 10.12,10.13, 10.14, 10.15, and 11 Big Sur.
Free Download or Buy PDFelement right now!
Free Download or Buy PDFelement right now!
Buy PDFelement right now!
Buy PDFelement right now!
